
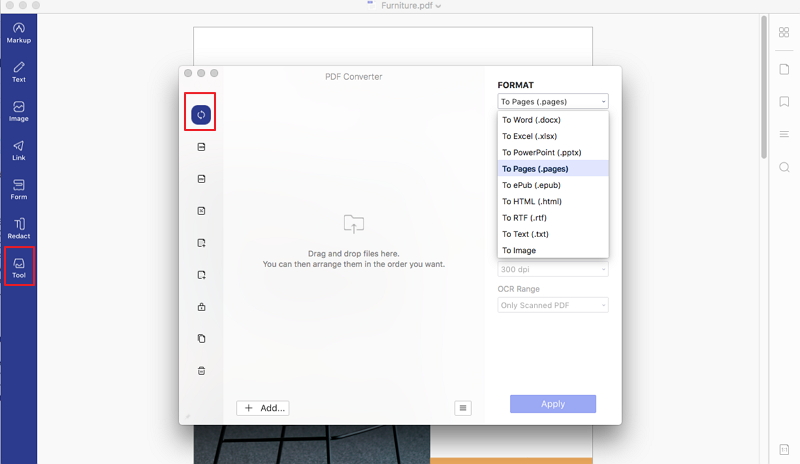
- #Mac friendly batch image converter for free#
- #Mac friendly batch image converter software for pc#
- #Mac friendly batch image converter windows#
Part 1: Top 5 CR2 to JPG Converter Online for Freeįor people who do not convert CR2 file to JPG frequently, using an CR2 to JPG online converter is a good choice.
#Mac friendly batch image converter software for pc#
#Mac friendly batch image converter for free#
Part 1: Top 5 CR2 to JPG Converter Online for Free.Thus, this article aims to show you easy ways to convert JPG to ICO icon online and offline. Fortunately, there are many other image converters you can choose to convert photo to ICO format.
#Mac friendly batch image converter windows#
You can read and compare with the following advantages and disadvantages carefully.įirst of all, you cannot convert JPG to ICO Paint directly on your Windows computer. So this article collects top 10 representative CR2 to JPG software. Since CR2 image files are not widely supported, you may feel hard to find a proper Canon CR2 to JPG converter. Obviously, the image quality will be reduced a lot. However, due to its large file size and incompatibility issue, CR2 format is not popular enough. Therefore, all your pictures taken by Canon will be stored as CR2 format in high quality.

Yup.CR2 to JPG – Top 10 Canon CR2 Converters for YouĬR2 is a RAW format created by Canon digital cameras. I swear I did that for a reason and not just for this tip. Then you’ll just pick your format to export your images to, select a save location, and click “Choose.” Now all the files you had opened within Preview will export out to their new formats! Next you’ll see the familiar open/save dialog box click “Options” if you don’t see the “Format” drop-down. With them selected, choose File > Export Selected Images. Whew! Anyway, once your files are all open within the same Preview window, click on any thumbnail from the sidebar and then press Command-A or choose Edit > Select All to, well, select all of them at once: (And also be aware that if your JPEGs or PNGs aren’t opening into Preview at all when you double-click them, you can adjust your settings for that, too.) Which is sure handy for batch conversion as we’re doing here, but it may not always be what you want! So just know you can come back to Preview’s preferences and change things whenever you’d like after doing your conversion. It won’t matter how many I do at once, they’ll all appear within the same window in Preview. If, however, I have “Open all files in one window” on instead, then I could double-click on the first JPEG to open it, then on the second, and so on. If I then double-click on any of those files, Preview will open with them all shown together in the same window, like so:

To do that, I held down Command and clicked on those items on my Desktop. So with “Open groups of files in the same window” on, I have to be sure to select all of the image files I’d like to convert at once, like so: Clear as mud? Here’s what I mean by that. If you’ve got “Open groups of files in the same window” chosen as I do above, double-clicking on images will open them together only if they’re all selected at once if instead you pick “Open all files in one window,” then you can go through merrily double-clicking on any picture files you want, and they’ll all appear to be within the same working file in Preview. When the Preferences window opens, click on the “Images” tab and make sure the radio button next to “When opening files” is set to one of the first two options (i.e., it can’t be on “Open each file in its own window”).


 0 kommentar(er)
0 kommentar(er)
